Google is synonymous with search and is still the most preferred search engine for most computer users. In this post you will learn how to set Google as the default search Engine on your computer, in case this is not the case on your computer due to variety of reasons.
- If you make Chrome your default browser, any links you click will open automatically in Chrome. Computer Android iPhone & iPad Set Chrome as your default web browser If you don't have Google.
- To make Google your default search engine, you just need to switch from apps to the desktop. Here two options to help you switch to the desktop: The quick way: If you see a black bar at the bottom of the screen saying 'The site www.google.com uses add-ons that require Internet Explorer on the desktop', click the blue Open button to switch.
- (Possible values and their effects, to see the google default value & Replacing Google with other search engines for location bar search, to see the way to do it.) thank you Please mark 'Solved' the answer that really solve the problem, to help others with a similar problem. Read this answer in context 👍 0.
- Step 1: In the upper right corner, select More Actions.Click Settings. Step 2: Scroll down to 'Open With'. Select A specific page or pages. Step 3: Open the dropdown menu and choose Custom.
Search Engines
If Google happens to be your favorite, you might want to make it the default for your web browser. No matter what browser or device you use, here's how to set Google as your preferred search engine.
A Search engine can be described as a program designed to search the World Wide Web or the internet for content matching queries, questions or keywords entered by the users.
Google, Yahoo, and Bing are some of the most popular search Engines used by millions of computer users all over the world.
In case you are wondering, Google Chrome, Firefox and Microsoft Edge are classified as web browsers and not search engines. All these browsers make use of search engines to bring you the search results.
In general a browser can be described as an interface that connects users to the internet while a search engine is a specialized program, dedicated to bringing out search results that are matching the search words typed by a user. https://bkamap.over-blog.com/2021/01/gfebs-user-manual.html.
Set Google As Default Search Engine
By changing the default search engine to Google on your computer you are ensuring that all your search queries that you will be typing in the search bar are brought to you by Google's search engine.
In case your computer has Google Chrome or Firefox browser installed on it, it is likely that your computer is already set to use Google search engine.
However, it is quite possible for the default search engine on Chrome and Firefox to be switched from Google to some other search provider. This can happen due to a malware on your computer or you may have switched to some other search engine unknowingly.
Another case where you will be dealing with a change in search engine is when you update your computer to Windows 10 operating system or buy a new Windows 10 computer. In such cases your default search engine would be Bing.
We will be showing you the steps to change your default search engine to Google in all these cases.
Set Google as Default Search Engine on Chrome Browser
You can easily set Google as the default search engine on Chrome browser by following the steps below.
1. Open Google Chrome browser on your computer.
In case you do not have Chrome on your computer, you can download the latest version of Chrome to your computer through this link.
Incredible logo. 2. Now, click on the 3 bar menu icon at the right side of your screen to access a drop-down menu (See image below).
3. From the drop-down menu, click on Settings (See image above) – Once you click on Settings, you will be directed to Chrome browsers settings page.
4. On the Chrome settings page, browse to the search section and click on the Down-Arrow beside Manage Search Engines and select Google as your default search engine (See image below).
Once you select Google, the changes will be automatically saved and Google will now become the default search engine for all searches carried out on your computer using the Chrome Browser.
Set Google as Default Search Engine On Mozilla Firefox
Mozilla Firefox is a popular browser that allows its users to use a variety of search engines, ranging from Google, Bing, and Yahoo to DuckDuckGo and more.
Follow the steps below to set Google as the default search Engine for Firefox browser installed on your computer.
1. Open the Firefox browser on your computer and click on the 3 bar icon, located to the top right corner of your screen (See image in step#2 below).
2. Click on Options to launch the Firefox Options page (See image below).
3. On the Firefox Options page, click on Search in the side bar menu (See image in Step 4 below).
4. Next, look for the Default Search Engine section and select Google as the default search engine.
5. Make sure that the option titled Use this search engine for searches from Windows is enabled. You may also tick mark 'Provide Search Suggestions' in case you want to receive search suggestions from Google.
Set Google As Default Search Engine On Internet Explorer
Make Google My Preferred Internet Browser
You can set Google as the default search engine on Internet Explorer by following the steps below.
1. Open Internet Explorer on your computer. Like most users, clicking on the Internet Explorer icon may lead you to the MSN home page (Default setting).
2. On the address bar, click on the small down arrow button next to the magnifying glass (See image below).
Casino bonus kostenlos. 3. From the drop down menu, click on the Add button – you will see this in the lower right corner of the address bar (See image below).
4. You will be directed to Internet Explorer Gallery page.
5. On the Internet Gallery Page, scroll down until you see Google Search and click on the Add button next to it.
6. You will see an 'Add Search Provider' pop-up window. Check the box for Make this my default search provider and then click on Add.
Restart internet explorer and now Google will be your default search engine.
Set Google As Default Search Engine on Microsoft Edge Browser
Microsoft recommends that you use Bing as the default search engine on its Microsoft Edge browser. However, Microsoft Edge uses open search technology and makes it easy to change the default search engine to Google.
Google voice changer online. Follow the steps below to change the default search engine in Microsoft Edge to Google.
1. Open Microsoft Edge browser on your computer.
2. To set Google as your default search engine, first you will have to visit its homepage. Type www.google.com in the Microsoft Edge Address bar and press Enter (See image below).
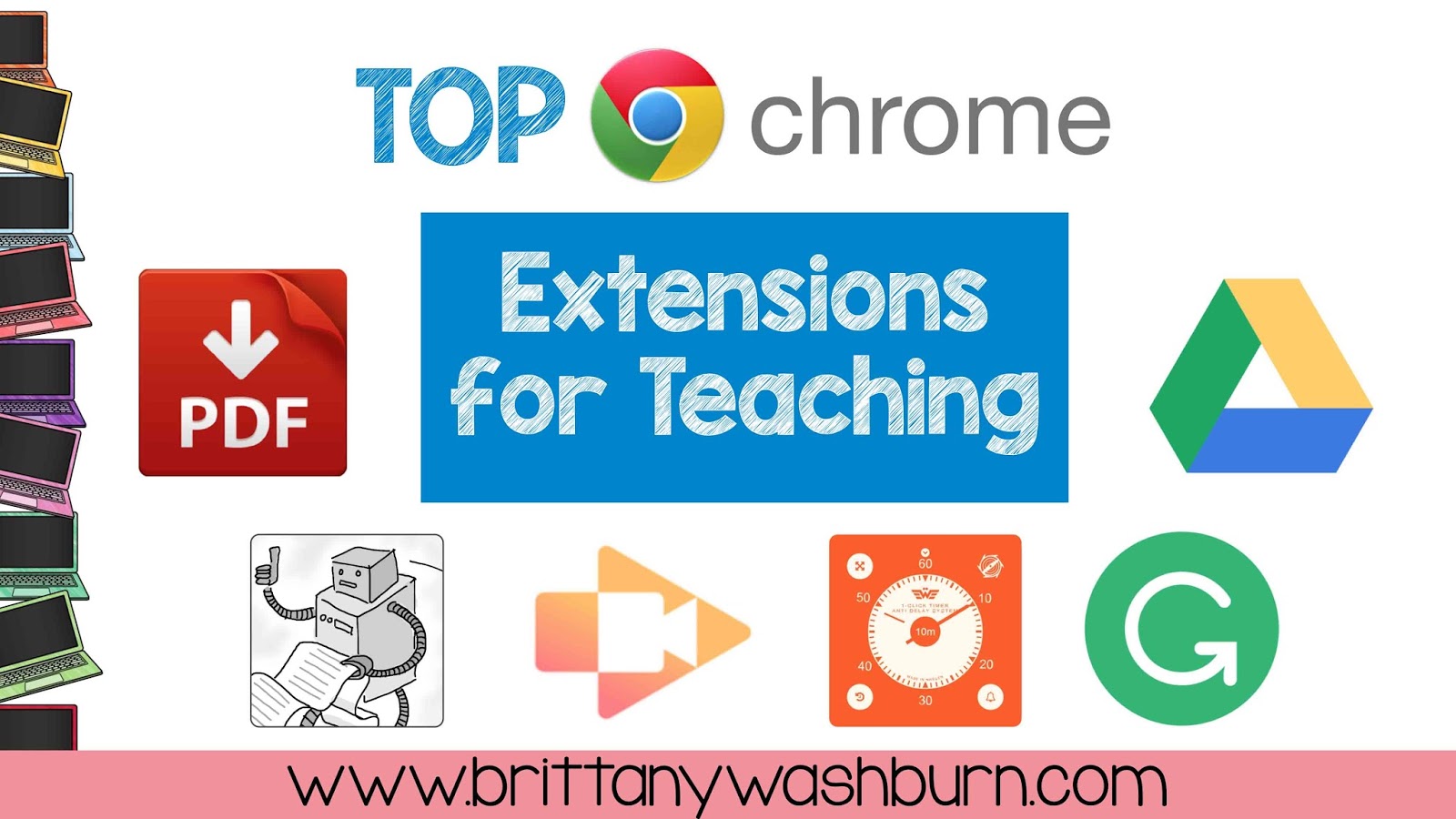
3. Once Google's homepage opens, click on the three dots icon in the upper right corner of your screen to open a drop-down menu (See image below).
4. Select Settings from the drop-down menu and click on it (See image above).
5. Scroll down in the Settings panel and click on View advanced settings (See image below).
6. Scroll down in the Advanced settings page, till you see 'Search in the address bar with' – You will see Bing set as the default search provider. Click on the Change button (See image above).
Google Chrome Download Free
7. On the next page, select Google Search and also click on Set as Default to make Google as the default search engine on Microsoft Edge browser.
8. Restart Microsoft Edge and from now on Google will be your new default search engine on this browser.
Last updated: October 21, 2017
Watch the Video: How to change the default search engine in Microsoft Edge
Today was the day. Call it laziness, call it being experimental, call it giving it a try as-is. Whatever it was is finally over. With the introduction of Windows 10, it seemed appropriate to use the default configuration that Microsoft anointed: the new operating system, coupled with the new Microsoft Edge web browser, and searching the web with Bing. Having grown tired of manually selecting or navigating to a search engine other than Bing, the time was ripe to change the default.
Microsoft recommends sticking with its own Bing search engine. https://zqhn.over-blog.com/2021/01/breeze-1-6000.html. There is some impact worth noting between Edge and Bing when changing the default search engine. Direct links to Windows 10 apps may not work as fast. Cortana's suggestions may not be as relevant. And Microsoft help for its software may not be as instant. Therefore, if these consequences are not deal-breakers for you, here is how to change the default search engine in Microsoft Edge.
With Microsoft Edge as your web browser of choice, search the web right from its address bar. Input your search string, noting the magnifying glass icon differentiating search from sites, then hit return.
Search results from Bing display by default.
Change the Default Search Engine
To display results from a different search engine, navigate to your preferred search engine's web site. Click the More actions icon (the one with the three dots) in the upper-right corner, then choose Settings.
Under the Settings menu, scroll down to the Advanced settings section, then click the View advanced settings button.
Scroll down to the Search in the address bar with pulldown menu, click the down arrow to the right of Bing, then click <Add new>.
A list of search providers will display. Click to highlight your preferred search engine in the list, then click the Add as default button.
Using the example above, we added Google Search as the default search engine. As a result, results from searches you conduct from the Microsoft Edge address bar will use Google.
Thank you for visiting Tech Help Knowledgebase to discover how to change the default search engine in Microsoft Edge!
Tech Help Knowledgebase creates how-to articles and video tutorials for common issues, and provides technical support for the categories covered by our site.
Get Support.
